Plan and Estimate Time Required
- Preparation and download ; require about 30 mins
- Installation 30mins-90mins
- (depends on internet download speed). Obtain Android SDK tools is time consuming.
- Set up Emulator 10 mins
- Create Hello World Android Project 30 mins
- (Blank Activity for Android 4.4 KitKat)
- Eclipse Project 123 - Clean, Build, and Run 30 mins
What do we need?
Hardware and OS
Computer OS : Mac OS X 10.8.5
Phone H/W : Nexus 4
Phone OS : Android 4.4.4 (KitKat)
Tools and others
IDE : Eclipse 4.3 for J2EE
Java : JRE 6 and JDK 6
Optional :
Chrome : Version 44.0.2403.155 (64-bit)
More about Eclipse version see wiki:
Eclipse 4.3 (Kepler) require Java 6 JRE/JDK.
Eclipse 4.5 (Mars) require Java 7 JRE/JDK.
Acronyms:
OS - Operating System
HW - Hardware
IDE - Integrated Development Environment
JDK - Java Development Kit
JRE - Java Runtime Environment
ADT - Android Development Tools
APK - Android Package
Computer OS : Mac OS X 10.8.5
Phone H/W : Nexus 4
Phone OS : Android 4.4.4 (KitKat)
Tools and others
IDE : Eclipse 4.3 for J2EE
Java : JRE 6 and JDK 6
Optional :
Chrome : Version 44.0.2403.155 (64-bit)
More about Eclipse version see wiki:
Eclipse 4.3 (Kepler) require Java 6 JRE/JDK.
Eclipse 4.5 (Mars) require Java 7 JRE/JDK.
Acronyms:
OS - Operating System
HW - Hardware
IDE - Integrated Development Environment
JDK - Java Development Kit
JRE - Java Runtime Environment
ADT - Android Development Tools
APK - Android Package
 |
| Mac OS X requirement for Android SDK |
Preparation and Download:
| What to do | |
|---|---|
| Create new Mac User |
(e.g. named the user mydev; make it simple and all lowercase. You will type less in the future.) |
| Login to the new Mac User. | |
| Open Finder. Select Show Path Bar; Show Status Bar; Show Side Bar. |
|
| Optional: Reason: not to mess up the existing Folders, and store new downloads files in designated location. In Finder. Select Go > Computer. Then, select Macintosh HD > Users > mydev Then, create a new folder, named dev. Then, select dev folder, create a new folder downloads. Result folders, Macintosh HD > Users > mydev > dev > downloads. |
-
|
| In Chrome, select Preference. Change the download location. File android-sdk_r24.3.4-macosx.zip will be downloaded. |
-
|
| Download Android for Max OS X click me. (about 98MB) Choose Other Download Options. Select the package for Mac OS X. In case site is moved, google "android sdk for mac os x", and follow the instruction. If you prefer the Android Studio, do not follow this blog. |
|
| Download Eclipse IDE for Java EE Developers click me. (about 249MB) In case site is moved, google "Eclipse 4.3 download", and follow the instruction. Optional: Eclipse 4.3 Standard IDE. | |
| - | - |
| - | - |
Installation
| -- | -- |
|---|---|
| To install Eclipse copy the file "eclipse-standard-kepler-R-macosx-cocoa.tar" from dev > downloads and paste it to dev. Then, double click on the tar file. A new folder "eclipse" will be created. Then, delete the file "eclipse-standard-kepler-R-macosx-cocoa.tar" from dev folder. |
|
| To install the Android for Mac OS X, copy the file "android-sdk_r24.3.4-macosx.zip" from dev > downloads and paste it to dev. Double click on the zip file, a new folder "android-sdk-macosx" will be created. Then, delete the file "android-sdk_r24.3.4-macosx.zip" from dev folder. |
|
| To setup Eclipse Go to folder, dev > eclipse Double click on the purple icon, named "Eclipse". Eclipse will be loaded, and prompt for workspace location. Use the default or change it as /Users/mydev/dev/workspace Optional: You may also change it at Eclipse Preference > General > Startup and Shutdown > Workspaces |
|
| Understand Android SDK subfolders | by default, there are three subfolders.
|
| New Android SDK subfolders | new subfolders are:
|
| To add Android ADT into Eclipse, Open Eclipse, if it is not. Open Help/Install New Software from Eclipse. Next to the "Work with", click on the "Add" button. In the "Add Repository", enter name and location. Then, click OK button. In the "Available Software", click Next button. Review the software license, then click Finish button. By the installation is completed, you will be prompted, click Restart Now button to complete the process. |
-
Name: Android ADT (or a name you like)
Location: https://dl-ssl.google.com/android/eclipse/
-
|
| To set the Android SDK location in Eclipse, Open Eclipse > Preference, then click Browse button and select the "android-sdk-macosx" folder. Click OK button in the Preference window to save the change. |
|
| To Obtain tools and misc for Android SDK, Open Eclipse > Window > Android SDK Manager. Select the following (if not install yet)
After installation is completed, close the Android SDK Manager window.
Then, close eclipse.
|
-
-
|
| Important, it requires manually install the Intel x86 Emulator Accelerator. In Finder, locate folder /users/mydev/dev/android-sdk-macosx/extras/intel/ Hardware_Accelerated_Execution_Manager/ Double click the file "IntelHAXM_1.1.4.dmg" Double click on the "IntelHAXM_1.1.4.pkg". Then, "Intel... Execution Manager", click Continue button. see detail installation instruction here. click me In case the site is moved, google "Intel x86 Emulator Accelerator" for installation instruction. |
|
| aabbcc | bb |
Set up Emulator
Create Hello World Android Project
| -- | -- |
|---|---|
| Open Eclipse, File > New > Others Select "Android Application Project". Click Next button. In "New Android Application", Enter Application Name, Project Name. Change Package Name. Change Minimum Required SDK, Target SDK, Compile With, if you like. Click Next button. In "Configure Project" window, do no change, and click Next button. In "Configure Launch Icon" window, do no change, and click Next button.
In "Create Activity" window, do no change, and click Next button.
In "Blank Activity" window, do no change, and click Next button. or change Activity Name to "HelloWorldActivity" or what you like. |
-
|
Eclipse Project 123 - Clean, Build, and Run
| -- | -- | ||||
|---|---|---|---|---|---|
| Eclipse Project build Step123: 1. In Eclipse, Project > Clean is to remove previous compiled classes/files. Uncheck the "Start a build immediately", and click OK button. In Finder folder, open the /Workspace/HelloWorld/bin/classes/ and then /Workspace/HelloWorld/gen/ after step Clean, the folders should be empty. 2. Build In Eclipse, Project > Build Project In Finder folder, open the /Workspace/HelloWorld/bin/classes/ and then /Workspace/HelloWorld/gen/ After step Build, now the classes folder has filenames with extension *.class. the gen folder has R.java and BuildConfig.java. |
| ||||
| 3. Run In Eclipse, "Package Explorer" view, click on the "HelloWorld" project. Then, select Run > |
| ||||
| Optional: Open the Log Cat View. In Eclipse, select Window > Show View > Other then, Android > LogCat then, click OK button. |
| ||||
| - | - |
Thank you for reading, subscribe and stay tune for One day in Android Programming soon.


































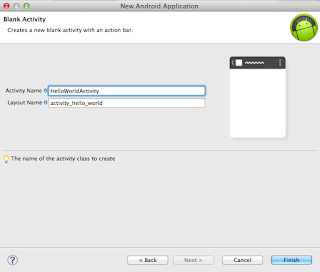















No comments:
Post a Comment